Como ocurre con cada lanzamiento, el arrivo de Windows 11 supuso traer un montón de novedades tanto en el apartado visual como el de utilidades, donde se realizaron diversas improvisaciones y modificaciones. Además de los añadidos, también es habitual que se hayan incrementado los requisitos para su ejecución, en comparación con su antecesor.
En el caso de esta versión, algunos de esos requerimientos nuevos/actualizados son un procesador de 64 bits (los 32 ya son historia), 4GB de memoria RAM, el modo Secure Boot activado y el módulo TPM 2.0 compatible. Estos dos últimos son los que más repercusión generaron sin dudarlo, pues hay casos de muchos equipos que, con apenas cuatro o cinco años de antigüedad, se han visto imposibilitados de poder instalar Windows 11 por no disponerlos.
Paso por paso
Primero tenemos que iniciar nuestra máquina mediante el medio de instalación, y esperar a que aparezca la pantalla principal con el logo de Windows y su característico fondo de pantalla púrpura. Acto seguido, pulsamos la combinación de teclas Shift + F10 para mostrar el símbolo del sistema.
Escribimos regedit para abrir el editor del registro, que es donde vamos a tener que realizar las modificaciones pertinentes. Cuando esté, nos dirigimos a la siguiente ubicación:
HKEY_LOCAL_MACHINE\SYSTEM\SETUP
Dentro creamos una clave con el nombre "LabConfig", haciendo clic derecho, y en Nuevo > Clave. Les debe quedar algo así:
Ahora tienen que crear dos nuevos valores del tipo DWORD dentro de la nueva clave. La primera les permitirá evadir la comprobación del módulo TPM, mientras que la segunda hace lo mismo con el Secure Boot. Para agregarlas, hacen clic derecho, y en Nuevo > Valor de DWORD (32 bits). En el cuadro de texto que se mostrará en el listado colocan el nombre BypassTPMCheck y pulsan Enter. Repiten el mismo procedimiento con BypassSecureBootCheck.

Finalmente, y luego de haberlas creada, le cambian el valor a 1, con doble clic en cada una de ellas, reemplazándolo en la ventanita que les aparecerá.
Si lo hicieron correctamente, les tendría que quedar algo idéntico a la captura:
Con eso ya podrán volver empezar el procedimiento de instalación, sin que les salte el aviso de los requerimientos.
¿Puedo tener algún problema si lo instalo de esa forma?
No cumplir con estos requisitos puede llevar a que tu computadora presente inconvenientes relacionados con las herramientas que hacen uso de la tecnología TPM, como BitLocker, Windows Hello, la identificación por métodos biométricos, la administración de credenciales y otras utilidades relacionadas a la seguridad. Es probable que los encuentres a largo plazo si optas por instalar Windows 11 omitiendo el módulo TPM 2.0, aunque si no usas ninguno de los anteriores, quizá no debas tomarlo en cuenta.



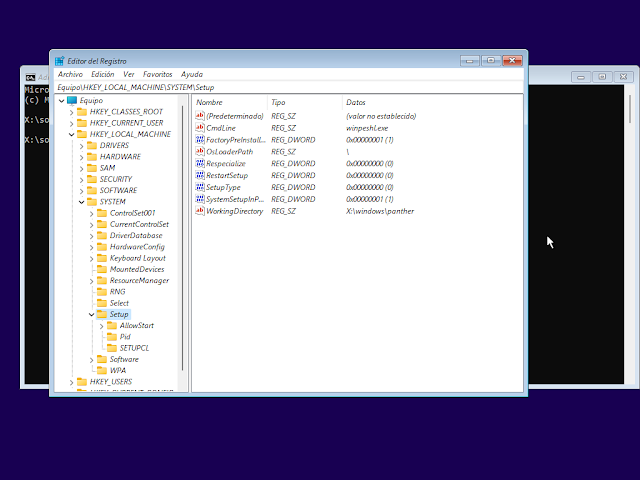


No funciona, tengo los dos archivos y reinicie la PC para que se aplicara pero al ejecutar el ISO siempre me detecta que no tengo activo el Inicio Seguro.
ResponderEliminarNo es necesario usar archivos. Simplemente abres el editor del registro desde el instalador (con el método que puse), buscas la ruta correspondiente y cambias los valores. En el caso del modo seguro, te vas a HKEY_LOCAL_MACHINE\SYSTEM\SETUP\LabConfig, creas un valor DWORD con el nombre BypassSecureBootCheck y le pones 1.
EliminarSaludos.