Muchos de ustedes saben que desde hace un montón hago uso de VMware Workstation para crear y administrar las máquinas virtuales que se aprecian en la gran mayoría de mis videos. Este software es bastante potente para lo que fue diseñado y brinda opciones de todo tipo para gestionar casi cualquier virtualización, tanto locales como aquellas que estén alojadas en un lugar remoto.
Gracias a la experiencia que fui adquiriendo con el paso del tiempo, pude aprenderme unos cuantos trucos interesantes que más de una vez me han servido de ayuda en el trabajo. Y a continuación se los voy a compartir.
Crear máquina virtual a partir de una snapshot
Este truquito es sencillo, aunque estoy seguro que más de uno lo habrá dejado pasar desapercibido. Se trata de poder realizar una copia exacta de una máquina virtual a partir de una Snapshot (o imagen instantánea) que hayamos creado previamente. Nos será sumamente útil por si queremos clonar una y preferimos solo conservar su estado actual, ahorrándonos así un montón de espacio en disco que fácilmente se llegue a consumir por estas copias de seguridad.
Para eso, nos dirigimos a la máquina virtual y seguimos los siguientes menús: VM > Manage > Clone
Se abrirá un asistente. Le damos a siguiente en la primera página.
Selecionamos la segunda casilla y elegimos la snapshot que queramos para la clonación.
En la próxima pantalla elegimos Create a full clone, después le ponemos un nombre y ubicación. Finalmente se creará una con los parámetros que le hemos asignado.
Apagar una máquina que no responde
Si utilizas este programa con frecuencia, es probable que en algún momento te hayas topado con imposibilidad de apagarlo bajo ningún modo, quedándose estancado dentro de la memoria. Si quieres hacerlo forzosamente y sin tener que reiniciar tu equipo por completo, aquí te muestro lo que puedes hacer.
Primero accedes al administrador de tareas, y te diriges a la pestaña de Procesos. Buscas uno que tenga el nombre de vmware-vmx.exe y lo cierras. Muy fácil, ¿verdad?.
Iniciar una virtualización a pantalla completa
La edición Workstation de VMware trae consigo unas cuantas utilidades pequeñas pero no menos interesantes. Una de ellas es el modo KVM, que te permite encender una máquina virtual directamente desde un comando, sin tener que ingresar a la interfaz principal y seleccionar la deseada para iniciarla.
Para ejecutarla de esta forma, primero tendremos que encontrar su archivo VMX. Es el que tiene todas las configuraciones que usa el programa para leer sus parámetros y así iniciar la correspondiente virtualización. Se encuentra yendo a la ventana de configuración, y sitúandote en la pestaña Options. En el panel de la izquierda revisa que esté seleccionada la casilla General. Si es así, ve a la sección con el nombre "Working directory".
Una vez hayamos encontrado el archivo en esa dirección, crearemos un acceso directo desde nuestro escritorio y le asignamos la siguiente ubicación (lo que está en negrita es el directorio donde está instalado VMware Workstation, el cual puede variar si lo has instalado en otra carpeta).
C:\Program Files (x86)\VMware\VMware Workstation\vmware-kvm.exe "la dirección con comillas"
Desactivar Ctrl+Alt+Supr
Si nos encontramos dentro de una máquina encendida y queremos presionar la famosa combinación de teclas Ctrl+Alt+Supr, nos daremos cuenta que tendremos que utilizar una parecida, que es Ctrl+Alt+Insert. Esto se da para evitar conflictos con el sistema operativo host y que no se interfiera de ninguna manera.
Si te resulta molesto que te recuerde que no debes pulsarla por ese problema, dirígete al archivo config.ini que se encuentra en el directorio C:\Users\nombredelacuenta\VMware\VMware Workstation\. Ábrelo con un editor de texto y agrega una nueva línea al final con lo siguiente:
mks.ctlAltDel.ignore = "TRUE"
Ubicación de VMware Tools
Las VMware Tools son una utilidad básica que mejora notoriamente nuestra interacción entre la computadora local y la máquina virtual, permitiendo entre otras cosas la posibilidad de compartir archivos directamente, transladar el cursor entre una zona y otra, habilitar las carpetas compartidas, etcétera.
Se encuentran en la carpeta donde está instalado el programa, que habitualmente es C:\Program Files (x86)\VMware\VMware Workstation. Se distribuye dentro de las siguientes imágenes ISO, divididas por plataforma.
Ocultar la barra superior
No podía faltar. De hecho, es tan sencillo que no hace falta que te vuelvas a dar un repaso por esta entrada siempre que quieras consultar cómo es. Se trata del modo Exclusivo (o Exclusive Mode), muy similar al modo de pantalla completa con la mera diferencia que esa famosa barra de arriba desaparece por arte de magia. Y además, imposibilita cualquier otra interacción que se le pueda hacer al sistema anfitrión, lo cual es ideal por si quieres "transladarte" de SO en cuestión de segundos.

Y si quieres desactivarlo, es tan simple como pulsar Ctrl+Alt, donde volverás a verla.






.png)












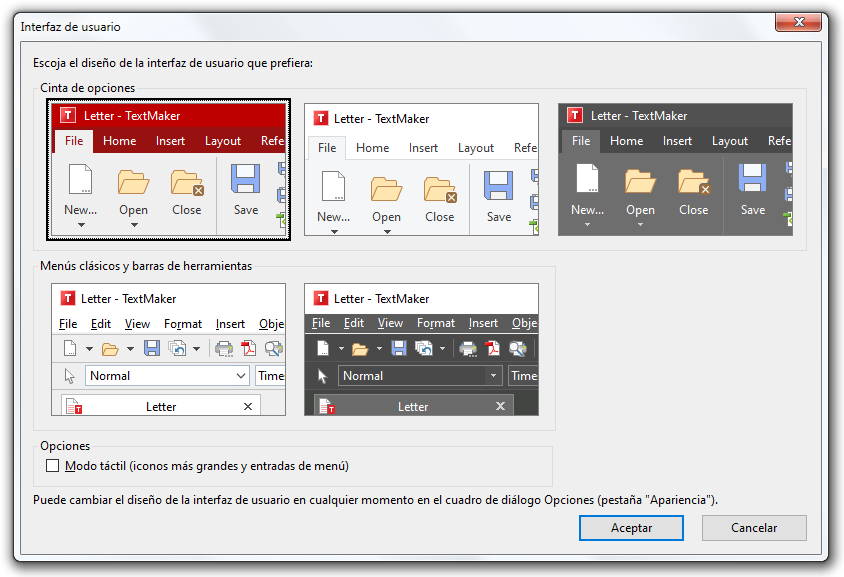













.jpg)






.svg.png)







